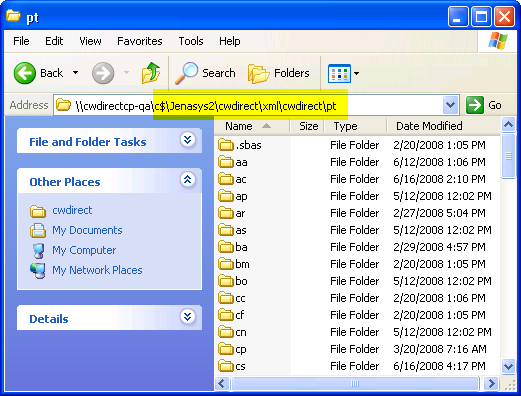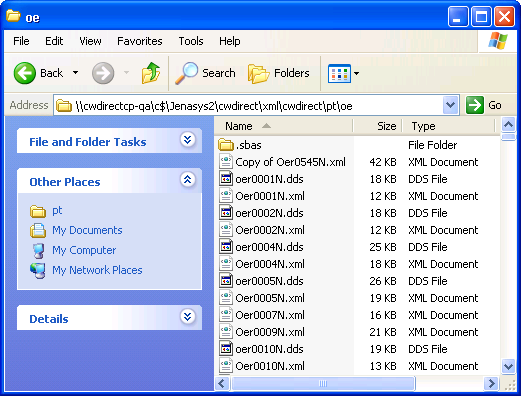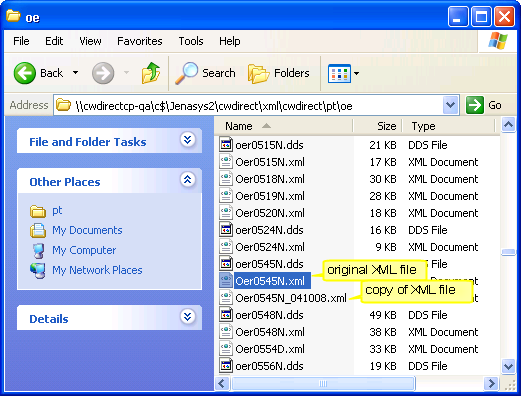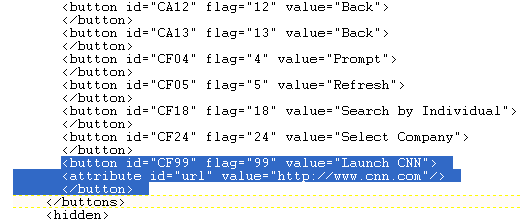Purpose: This topic describes how to set up custom links to display on CWSerenade screens. You can use custom links to access an internal or external web site.
Types of links: You can add a link on a specified screen or add a global link on all screens (with the exception of the menu screens, the Inventory Transaction History (DITH) and Update Customer Memberships (MMCM) menu options, and the administrative screens such as Job Management and Document Management).
If you set up a link to an individual screen and a global link for all screens, both links will display on the screen.
Important: Screen-specific links and global links are NOT company specific.
Location of link: The link is the last entry on the left-hand side of the screen. If you define a screen-specific link and a global link, the screen-specific link is above the global link.
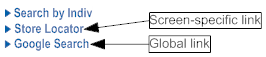
In this topic:
• Adding a Link to a Specified Screen
• Adding a Global Link to All Screens
Adding a Link to a Specified Screen

Purpose: You can add a link to a specified screen by editing the screen’s XML file.
Note: Changes you make to individual screens take effect immediately.
Instructions:
1. |
Identify the program name for the screen by hovering the mouse over the screen title. For example, the program name for the standard Order Inquiry scan screen is OER0545. 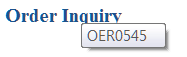 |
2. |
On the CWSerenade application server, advance to the folder that contains the XML files used to render screens. Typically, the XML files are located at C:\Jenasys2\cwdirect\xml\cwdirect\pt\, where C: is the root drive of the CWSerenade application server.
|
3. |
Open the subfolder whose two-character prefix matches the first two positions of the screen’s program name. For example, if the screen’s program name is OER0545, open the subfolder oe.
|
4. |
Locate the screen’s XML file and make a copy of the original XML file.
|
5. |
Open the original XML file in a text editor, and insert the tags for the button you would like to add in the same area as the other button tags. To add a link, insert a new “button” tag in the following format: <button id="CF99" flag="99" value="Text to display on link"> attribute id="url" value="URL for link"/></button> |
|
Example: To add a link to the CNN home page, insert the following: <button id="CF99" flag="99" value="Launch CNN"> attribute id="url" value="http://www.cnn.com"/></button> |
|
|
6. |
Make a backup copy of your edited XML file. |
Adding a Global Link to All Screens

Purpose: The CWDIRECTCP_LINK_TEXT and CWDIRECTCP_LINK_URL settings in the CWDirectCP Properties File allow you to add a link to all screens in CWSerenade (with the exception of the menu screens, the Inventory Transaction History (DITH) and Update Customer Memberships (MMCM) menu options, and the administrative screens such as Job Management and Document Management).
Example: If you enter Go To Google in the CWDIRECTCP_LINK_TEXT setting and http://www.google.com in the CWDIRECTCP_LINK_URL setting, then each screen will have a link that reads Go To Google. This link will open a new browser window and launch the URL of the Google website.
CWDirectCP_Properties File: This file is normally saved on the CWSerenade application server at C:\Serenade\server\conf\cwdirectcpproperties, where C: is the root drive of the CWSerenade application server.
CWDIRECTCP_LINK_ TEXT |
The text to display on the CWSerenade screens for the link. Example: If you enter Go To CNN, then each screen will have a link that reads Go To CNN. If you are Using Multiple Application Servers If you are using multiple application servers, you need to update this setting on each server. |
CWDIRECTCP_LINK_ URL |
The URL to open when a user clicks the link on a CWSerenade screen. Example: If you enter http://www.cnn.com, the system opens a new browser window and advances to the URL of the CNN website. If you are Using Multiple Application Servers If you are using multiple application servers, you need to update this setting on each server. |
Note: Changes you make to the cwdirectcp.properties file take effect the next time you restart the SERENADE service.